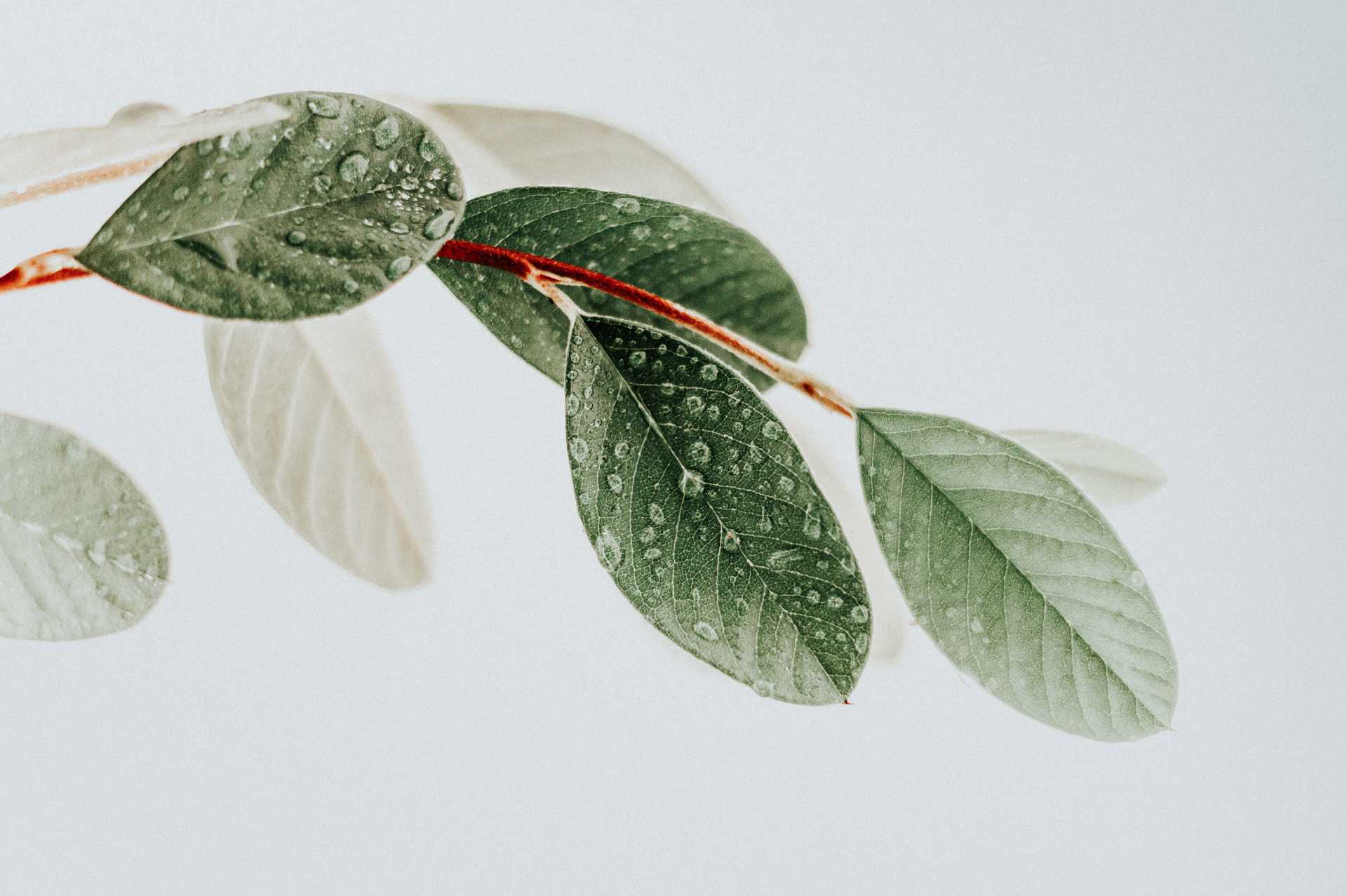Students get Office 365 for free under certain circumstances. When installing, there is no way to choose which apps to install. In this blog post I’m going to show you how to use the Office Deployment tool to only install the needed apps.
First we need to create a configuration for which apps to install. Head to the Office Customization Tool. You can configure a lot here, so a quick summary of the important settings. Leave all others to their default values.
- Architecture: 64-bit, except your absolutely sure you need 32-bits.
- Products:
- Office Suites: Microsoft 365 Apps for business
- Apps: Turn off the apps that you don’t want to install.
- Language:
- Primary Language: Match operating system
- Installation:
- Deploy office from Office Content Delivery Network
- Show installation to user
- Licensing:
- Automatically accept the EULA: Yes
- Product Activation: User based
Now click on export. You’ll be prompted for the default file format. If you want to take advantage of all of Word’s, PowerPoint’s or Excel’s advanced
features chose “Office Open XML” (for .docx, .xlsx, etc.) or “OpenDocument formats” if you want to save it in an open standard so it’s compatible
with LibreOffice.
Accept the terms and conditions and download the file. It should look something like this:
<Configuration ID="ae710911-043b-41ec-bc23-5791d348ce9d">
<Add OfficeClientEdition="64" Channel="Current">
<Product ID="O365BusinessRetail">
<Language ID="MatchOS" />
<Language ID="de-de" />
<ExcludeApp ID="Access" />
<ExcludeApp ID="Groove" />
<ExcludeApp ID="Lync" />
<ExcludeApp ID="OneDrive" />
<ExcludeApp ID="Publisher" />
<ExcludeApp ID="Teams" />
</Product>
<Product ID="LanguagePack">
<Language ID="MatchOS" />
<Language ID="de-de" />
</Product>
</Add>
<Updates Enabled="TRUE" />
<RemoveMSI />
<AppSettings>
<User Key="software\microsoft\office\16.0\excel\options" Name="defaultformat" Value="51" Type="REG_DWORD" App="excel16" Id="L_SaveExcelfilesas" />
<User Key="software\microsoft\office\16.0\powerpoint\options" Name="defaultformat" Value="27" Type="REG_DWORD" App="ppt16" Id="L_SavePowerPointfilesas" />
<User Key="software\microsoft\office\16.0\word\options" Name="defaultformat" Value="" Type="REG_SZ" App="word16" Id="L_SaveWordfilesas" />
</AppSettings>
<Display Level="Full" AcceptEULA="TRUE" />
</Configuration>
You can see that I disabled Access, OneDrive, Skype for Business, Publisher and Teams. I also installed both the current OS language and the german language pack. Finally the last three registry keys set the default format to “Office Open XML”.
Next, download the Office Deployment Tool. Run the installer and extract the tool
somewhere. After extraction you should have a folder with a setup.exe in it. Move the configuration file from the previous step in there. Now run
the following commands:
> .\setup.exe /download <Your Configuration XML>
> .\setup.exe /configure <Your Configuration XML>
The first command downloads the office installer, the second one installs office to your computer. And voila! That’s it. You successfully installed your student version of Microsoft office without the apps that annoy you.